
- #Windows installer php 5.2 and later install
- #Windows installer php 5.2 and later update
- #Windows installer php 5.2 and later download
- #Windows installer php 5.2 and later windows
Testing PHPĪt this point, your server is ready to go, but just to be sure we can confirm your PHP setup through IIS pretty easily. These should be installed on your web server to ensure PHP functions properly through FastCGI. Once this is done, there is a Microsoft hotfix available (a link is available in the links section) which addresses some issues with PHP when running under IIS 7. When you get the confirmation prompt, answer “Yes” to confirm you want PHP to run as a FastCGI application.Īpply all your changes, close and restart IIS to make sure the new settings take effect. Assign a friendly name to this mapping, such as PHP, and click Ok. Set the executable to the same file as what was configured in the FastCGI settings above. Set the module’s request path to PHP files (*.php) with the module interface “FastCgiModule”. In the Handler Mappings, add a new module mapping. Next, we have to map how PHP scripts are executed by IIS which is configured in “Handler Mappings”. Under the “EnvironmentVariables” setting, click the ellipses button to configure additional options.Īdd a new variable named “PHP_MAX_REQUESTS” and set the value to the same amount as the “InstanceMaxRequests” setting above.Īpply all settings until you get back to the primary IIS Manager screen. Additionally, change the “InstanceMaxRequests” to a value higher than the default (i.e.
#Windows installer php 5.2 and later windows
Set the path to the ‘php-cgi.exe’ executable located in the folder where you extracted the PHP Windows binaries. In the FastCGI Settings screen, add an application. First, we configure FastCGI to work with PHP under the “FastCGI Settings” option (this feature is installed as part of the IIS 7 Administration Pack). Once IIS 7 is setup with all the required features, we just need to configure it to run PHP. This package installs the FastCGI configuration interface inside the IIS Manager. If you do not use the “Typical” setup then make sure you have the “FastCGI” option set to install.
#Windows installer php 5.2 and later install
Once IIS is set, install the IIS 7 Administration Pack.
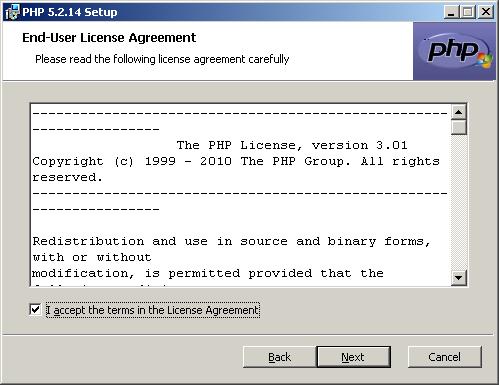
#Windows installer php 5.2 and later update
If it is not, enable this feature and update your IIS 7 installation. Make sure the “CGI” option is installed under the “Application Development” section. To make sure it is enabled in your IIS 7 installation, check the Role Services under Server Manager > Roles > Web Server. Internet Information Services (IIS) 7 includes the FastCGI framework as part of the installation package.

Uncomment and set the key, extension_dir to the ‘ext’ folder in the path PHP was extracted to (i.e.Uncomment the key, fastcgi.impersonate = 1.Uncomment and set the key, cgi.force_redirect = 0.There are a few changes you will need to make to configure PHP for your IIS 7 system: Out of the box, the production configuration we copied is preconfigured for what the PHP Team feels is good for a production server. Open the ‘php.ini’ file in Notepad and configure it as needed. In the Windows directory, rename this file to ‘php.ini’. For IIS 7, the non thread safe binaries should be used.Ĭopy the ‘php.ini-production’ file from the extracted files paste it into the Windows directory.
#Windows installer php 5.2 and later download
The first step is to download the PHP Windows Binaries and extract them (i.e. No installation is required, however some configuration must be done in order for it to properly run. In order for Windows to run PHP code, the PHP binary files need to be copied to your system.


 0 kommentar(er)
0 kommentar(er)
